chrome 怎么调用外置摄像头(google chrome摄像头设置)
硬件: Windows系统 版本: 124.8.7395.827 大小: 53.97MB 语言: 简体中文 评分: 发布: 2024-09-13 更新: 2024-10-19 厂商: 谷歌信息技术
硬件:Windows系统 版本:124.8.7395.827 大小:53.97MB 厂商: 谷歌信息技术 发布:2024-09-13 更新:2024-10-19
硬件:Windows系统 版本:124.8.7395.827 大小:53.97MB 厂商:谷歌信息技术 发布:2024-09-13 更新:2024-10-19
跳转至官网
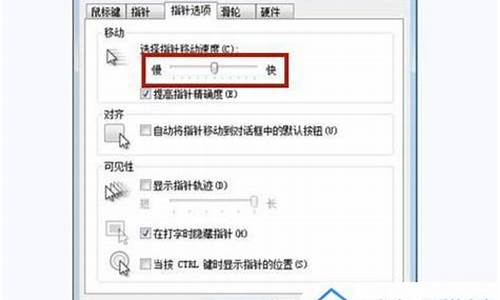
随着科技的不断发展,越来越多的应用程序开始使用摄像头来提供更好的用户体验。Chrome浏览器也不例外,它可以通过调用外置摄像头来实现拍照、录像等功能。本文将详细介绍如何在Chrome中调用外置摄像头。
一、检查设备是否支持外置摄像头
在开始调用外置摄像头之前,我们需要先检查一下设备是否支持。具体操作方法如下:
1. 打开Chrome浏览器,点击右上角的三个点,选择“关于Google Chrome”选项。
2. 在弹出的对话框中,找到“版本”部分,查看Chrome的版本号。
3. 如果Chrome的版本号为70或以上,那么说明设备已经支持外置摄像头功能。
4. 如果Chrome的版本号低于70,那么需要升级到最新版本才能使用外置摄像头功能。
二、开启摄像头权限
在确认设备支持外置摄像头后,我们需要开启摄像头权限。具体操作方法如下:
1. 打开Chrome浏览器,点击右上角的三个点,选择“设置”选项。
2. 在设置页面中,找到“隐私和安全”部分。
3. 点击“网站设置”,在下方的面板中找到“访问摄像头”选项,确保其处于开启状态。
4. 如果上述设置已经正确,那么可能是某个网站本身的问题,需要联系该网站管理员进行解决。
三、调用外置摄像头
在开启了摄像头权限之后,我们就可以开始调用外置摄像头了。具体操作方法如下:
1. 在Chrome浏览器中打开一个需要使用摄像头的应用程序,如相机应用、视频会议应用等。
2. 在应用程序中找到相应的按钮或链接,通常会标注为“拍照”、“录像”等字样。
3. 点击该按钮或链接,系统会自动调用外置摄像头进行拍照或录像操作。
4. 如果需要对拍摄的照片或视频进行编辑或分享,可以在应用程序中找到相应的功能进行操作。
四、注意事项
在使用Chrome调用外置摄像头时,需要注意以下几点:
1. 需要遵守相关的法律法规和用户协议,不得侵犯他人的权益。
2. 需要确保自己的设备和网络安全,避免遭受恶意攻击和病毒感染。
3. 需要根据实际情况选择合适的应用程序来使用摄像头功能,不要盲目尝试或使用不可靠的应用程序。
4. 在调用外置摄像头时,需要注意保护个人隐私,避免泄露个人信息和照片等敏感信息。
5. 在关闭摄像头时,需要及时关闭相应的应用程序和窗口,以免影响其他应用程序的正常运行。
通过以上步骤,我们可以在Chrome中调用外置摄像头来实现拍照、录像等功能。当然,在实际应用中也需要注意一些细节问题,以保证设备的安全性和稳定性。






